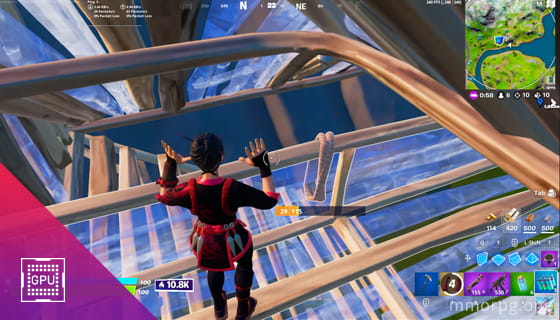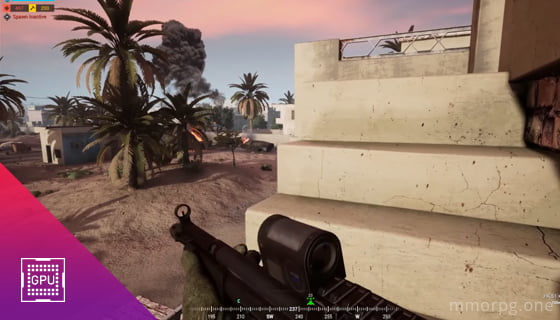Как создать игровой сервер на виртуалке VPS?
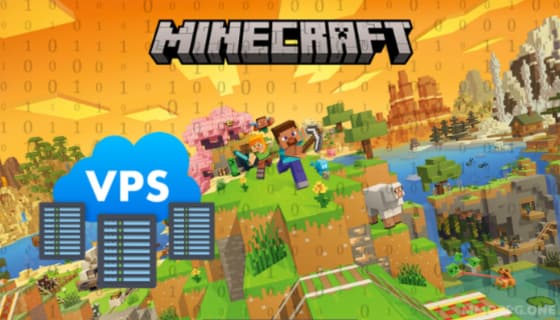
Сегодня по сети играют миллионы людей, в основном игроки присоединяются к готовым серверам, однако чтобы уединиться своей компаний нужно собственны сервер, да и просто иметь собственный сервер для любой из игр довольно потешить эго, именно для этого и создаются сервера, и лучше всего для этого подойдет обычная виртуалка (VPS).
Зачем вобще устанавливать сервер игры на VPS?
Виртуалка, виртуальный сервер (VPS) — это один из лучших вариантов для размещения игровых серверов. Представьте, что вы получили доступ к части настоящего физического сервера, но в вашем распоряжении вся мощь, чтобы настроить его под свои нужды.
Самое главное преимущества это цена – стоимость аренды VPS всего от 350 грн. Все тарифы можно узнать здесь.
А зачем вообще свой сервер?
Погодите, спросите вы, а разве недостаточно поиграть на уже готовых серверах? Да, конечно, готовых серверов много, но когда вы сами создаете сервер, вы полностью контролируете процесс. Вы сами решаете, кто играет, какие правила и модификации устанавливаются, а главное — вы можете обеспечить высокий уровень производительности и безопасности.
Собственный сервер — это свобода. Например, если вам нужно настроить уникальный мир в Minecraft, Counter-Strike: GO или другой популярной игре, или хотите играть только с друзьями без посторонних — VPS идеально подходит для этих целей.
Как выбрать VPS для игрового сервера?
Окей, с теорией разобрались. Но какой VPS выбрать? Здесь всё зависит от того, какую игру вы собираетесь “хостить” и сколько людей будет играть.
Для серверов с Minecraft или CS
(на 10-25 игроков) вам потребуется:
- Процессор с тактовой частотой от 2,8 ГГц.
- Не менее 2 Гб оперативной памяти.
- 15 Гб места на SSD-диске.
- Интернет-канал со скоростью от 100 Мбит/с.
Больше игроков? Добавьте оперативной памяти, мощность процессора.
Как установить игровой сервер на VPS?
Теперь самое интересное — как это всё настроить. Следуем по шагам:
- Выбор тарифа VPS. Рассчитайте, сколько ресурсов понадобится вашей игре и на сколько игроков вы рассчитываете. Чем больше игроков, тем больше ресурсов понадобится.
- Установка операционной системы. На VPS можно установить любую нужную вам ОС. Большинство серверов для игр поддерживают как Windows, так и Linux.
- Конфигурация ОС. После установки нужно сделать так, чтобы сервер работал как веб-сервер. Для Windows нужно настроить службу IIS, для Linux — установить LEMP (Linux, Nginx, MySQL, PHP) или LAMP (Linux, Apache, MySQL, PHP).
- Установка игрового сервера. На этом этапе ставим сервер нужной игры. У большинства популярных игр (например, CS или Minecraft) есть специальные гайды и утилиты для настройки серверов. Для игр в Steam, используйте SteamCMD для загрузки и установки сервера.
- Настройка безопасности. Важно обеспечить защиту вашего сервера от DDoS-атак и мошенников. Убедитесь, что настроили античит системы и защиту от взломов.
- Настройка сетевых портов. Это важный шаг, чтобы игроки смогли подключаться к вашему серверу. Порты игры должны быть правильно настроены и открыты для доступа.
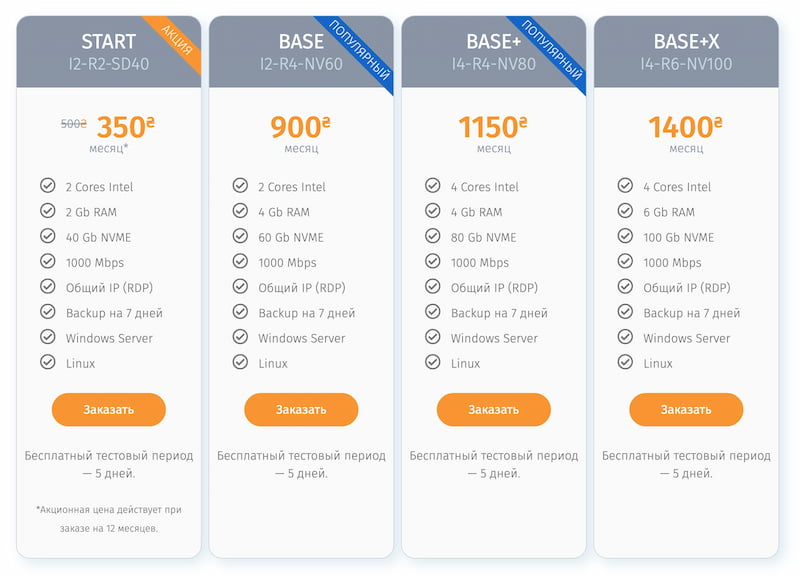
Как создать сервер Minecraft на VPS: Пошаговое руководство
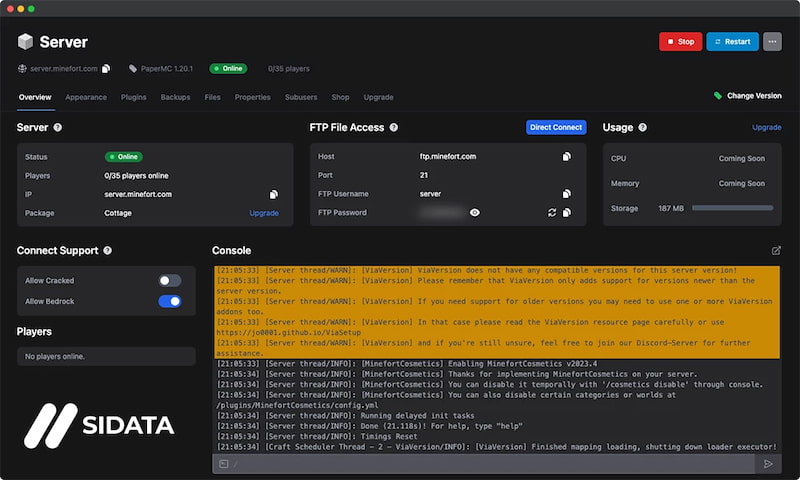
Запуск собственного сервера Minecraft на VPS — задача, которая требует некоторых технических навыков, но вполне осуществима. Вот пошаговое руководство, которое поможет вам настроить игровой сервер на VPS.
Выбираєм способ загрузки
Для установки сервера Minecraft на VPS можно использовать два популярных способа:
- FTP-клиент (например, FileZilla) для передачи файлов на сервер.
- SSH-клиент (например, PuTTY) для работы с сервером через командную строку.
Установка через FTP-клиент (FileZilla)
Шаг 1: Настройка FTP-клиента
Первое, что нужно сделать — это подключить ваш сервер к FTP-клиенту, такому как FileZilla:
- Откройте FTP-клиент.
- Введите данные подключения к вашему серверу (логин, пароль, хост).
- Нажмите “Подключиться”.
Шаг 2: Очистка сервера
Перед тем как загрузить сборку Minecraft, вам нужно очистить сервер:
- Удалите все файлы, которые уже находятся на сервере.
- Убедитесь, что сервер чист и готов к загрузке файлов игры.
Шаг 3: Загрузка сборки Minecraft
Теперь вы можете загрузить сборку Minecraft:
- Перенесите файлы сборки Minecraft на сервер через FileZilla.
- После завершения загрузки подключитесь к серверу через IP-адрес для проверки работы.
Установка через SSH-клиент (PuTTY)
Шаг 1: Подключение через SSH
Если вы хотите работать с сервером напрямую через командную строку, следуйте этим шагам:
- Windows: Установите и откройте PuTTY (скачать можно с официального сайта).
- Linux/MacOS: Откройте встроенный Терминал.
- Подключитесь к вашему серверу, введя команду подключения SSH.
Шаг 2: Установка необходимых пакетов
Для работы сервера Minecraft нужны некоторые пакеты. Установите их следующими командами:
- Java:
sudo apt-get install default-jdk - Screen (для фонового запуска):
sudo apt-get install screen
Шаг 3: Создание директории для сервера
Далее создайте директорию для вашего сервера:
- Создайте папку для Minecraft:
mkdir minecraft - Перейдите в эту папку:
cd minecraft
Шаг 4: Установка консольной программы wget
Чтобы скачать сборку Minecraft, вам понадобится программа wget. Установите её командой:
sudo apt-get install wget
Шаг 5: Загрузка серверных файлов Minecraft
Теперь скачайте актуальную версию Minecraft:
wget “здесь должна быть ссылка на актуальную версию Minecraft (которую можно найти на официальном сайте)”
Вы можете найти самую последнюю версию игры на сайте Minecraft.
Шаг 6: Принятие лицензионного соглашения
Для запуска сервера нужно принять условия лицензии. Введите следующую команду:
echo "eula=true" > eula.txt
Шаг 7: Настройка параметров сервера
Теперь можно настроить конфигурацию сервера, например, отключить проверку логинов:
- Откройте файл настроек:
nano server.properties - Измените параметр
online-modeсtrue
наfalse
для отключения аутентификации. - Сохраните изменения (Ctrl + X → Y → Enter).
Шаг 8: Запуск сервера Minecraft
Для запуска сервера в фоновом режиме используйте команду:
screen -S minecraft java -Xms512M -Xmx1024M -jar server.jar nogui
Сервер будет продолжать работать даже после закрытия сессии, так как используется режим Screen.
Теперь ваш сервер Minecraft запущен и готов для игры. Подключайтесь с друзьями и наслаждайтесь процессом!